Un presse-papier à mémoire
écrit par Unknown
 Il arrive fréquemment (enfin... à ceux qui écrivent beaucoup avec leur ordinateur) d'effectuer des "copier-coller", en regrettant de ne pas pouvoir conserver dans le presse-papier plusieurs morceaux de texte pour ensuite les coller ailleurs. En clair, le presse-papier ne conserve en mémoire que le dernier texte copié...
Il arrive fréquemment (enfin... à ceux qui écrivent beaucoup avec leur ordinateur) d'effectuer des "copier-coller", en regrettant de ne pas pouvoir conserver dans le presse-papier plusieurs morceaux de texte pour ensuite les coller ailleurs. En clair, le presse-papier ne conserve en mémoire que le dernier texte copié...
Il existe des petits outils qui pallient ce défaut en mémorisant une succession d'éléments copiés. ClipCube en est un, très simple d'usage. Commencez par aller à l'adresse http://clipcube.wikispaces.com/ et cliquez sur le lien ClipCube-0.2.2.zip pour télécharger un dossier compressé.
Avec un clic droit sur le fichier ClipCube-0.2.2.zip chargé, extrayez tout dans le répertoire de vos Program Files. Allez dans le dossier ClipCube-0.2.2 qui est alors créé et double-cliquez sur le programme (il a une icône en forme de cube). Allez tout de suite dans la barre des tâches et faites un clic droit sur l'icône de ClipCube. Allez sur "Options" et cochez "Run at Startup". De la sorte, vous n'aurez plus jamais à vous en occuper: il se lancera au démarrage de Windows.
Allez tout de suite dans la barre des tâches et faites un clic droit sur l'icône de ClipCube. Allez sur "Options" et cochez "Run at Startup". De la sorte, vous n'aurez plus jamais à vous en occuper: il se lancera au démarrage de Windows.  Recommencez, mais choisissez "Keep Items..." et déterminez combien de temps ClipCube devra archiver vos éléments dans le presse-papier avant de les effacer.
Recommencez, mais choisissez "Keep Items..." et déterminez combien de temps ClipCube devra archiver vos éléments dans le presse-papier avant de les effacer.
Tous les réglages de base sont finis! Continuez comme d'habitude à utiliser les commandes Copier et Coller ou les raccourcis clavier Ctrl+C et Ctrl+V. Si vous faites plusieurs Copier d'affilée, rien n'est perdu, et si vous voulez retrouver une phrase copiée 2 jours plus tôt, vous le pouvez.  Faites simplement un clic gauche normal sur l'icône de ClipCube dans la barre des tâches et sa petite fenêtre apparaît.
Faites simplement un clic gauche normal sur l'icône de ClipCube dans la barre des tâches et sa petite fenêtre apparaît.
Vous y retrouvez la liste de tous les éléments que vous avez copiés et les outils pour vous en servir.
Cliquez sur la ligne que vous voulez réutiliser de façon à la surligner en bleu. Cliquez sur l'outil de copie (l'icône représentant 2 pages). Retournez dans le document sur lequel vous travaillez et faite Coller ou Ctrl+V pour coller ce que vous venez de récupérer.
Si vous ne voulez pas attendre le délai normal pour effacer l'élément sélectionné, vous pouvez l'effacer en cliquant sur le signe moins.
L'oeil (ouvert ou fermé selon le cas) permet d'afficher dans la moitié du bas de la fenêtre la totalité du texte. Ça peut être utile lorsque le texte copié est très long et que l'on ne veut en recopier qu'une partie.
Enfin, l'engrenage à droite permet de régler les paramètres d'affichage dans la fenêtre de ClipCube.




 Le document s'ouvre dans votre navigateur.
Le document s'ouvre dans votre navigateur. Vous pouvez en rester là ou le convertir dans un format qui vous convient mieux. Pour cela, cliquez sur l'engrenage d'édition. Une petite fenêtre apparaît dans laquelle vous fournirez une adresse électronique (et éventuellement un mot de passe, pour être le seul à pouvoir éditer). Cliquez sur [Save] pour valider:
Vous pouvez en rester là ou le convertir dans un format qui vous convient mieux. Pour cela, cliquez sur l'engrenage d'édition. Une petite fenêtre apparaît dans laquelle vous fournirez une adresse électronique (et éventuellement un mot de passe, pour être le seul à pouvoir éditer). Cliquez sur [Save] pour valider:


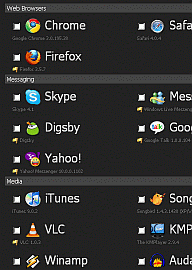 Cochez la case devant chacun des logiciels qui vous intéresse, puis cliquez sur le bouton [Get Installer >>]. Vous récupérerez un fichier unique que vous lancerez sur votre micro. Vous pourrez ensuite aller préparer et déguster votre café pendant que vos logiciels s'installeront tout seuls.
Cochez la case devant chacun des logiciels qui vous intéresse, puis cliquez sur le bouton [Get Installer >>]. Vous récupérerez un fichier unique que vous lancerez sur votre micro. Vous pourrez ensuite aller préparer et déguster votre café pendant que vos logiciels s'installeront tout seuls.
 Allez simplement à
Allez simplement à 

 Ça s'est installé sans difficulté, et depuis j'ai un appareil photo à droite de ma barre de recherche. Lorsque je clique dessus, la page entière est photographiée quelle que soit sa longueur, hop! Naturellement, le système vous demande où enregistrer la photo et vous. permet de choisir le format png ou jpeg
Ça s'est installé sans difficulté, et depuis j'ai un appareil photo à droite de ma barre de recherche. Lorsque je clique dessus, la page entière est photographiée quelle que soit sa longueur, hop! Naturellement, le système vous demande où enregistrer la photo et vous. permet de choisir le format png ou jpeg